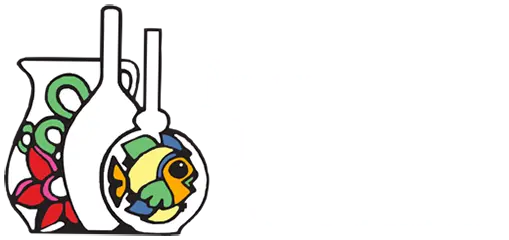Create a Wish List/Registry
To add an item to a Wishlist click on the Add to Wishlist link found on every product page below the Add to Cart button. If you do not have a wishlist already, one will automatically be created for you and the item will be added to it. If you already have a list you will be shown a popup which allows you to select which list you would like to add the item to. If you want to add the item to a new Wishlist, you can choose to create a new wishlist and add the item all in one step.
If you are not logged in, your list will be created as a temporary list. Temporary lists are based on cookies and will be available only on the same computer and browser you used when the item was created. If you clear your cookies, or the cookie has expired your list will no longer be accessible. If you do add items to a temporary list you can always logon and the lists will automatically saved to your account. Once a list has been saved to your account, it will remain until you delete it.
View and Manage Lists
You can view and manage your lists from two different sections of the site. You can access them from the Wishlists/Registry tab in the menu above; or, if you are logged into your account, you will see the wishlists available from your “My Account” page. You can access your account n the very top menu using the tab to the right.
Editing a List
To edit a list you have already created click on the title of the list. This will bring you to the “Manage List Page”. From this page you can view and manage the items in your list, and change the sharing and basic Wishlist information.
List Items
On the List Items tab you will see a list of items you have previously added to your list and a set of actions you can perform on those items. To apply an action to item(s) in your list, check the item(s), select the action from the drop down menu and click Apply Action. Your selected action will be applied to each item you selected. Check the top checkbox to select all items at once.
The actions available to you are:
- Add to Cart – Adds all the selected items to the cart.
- Update Quantities -This will update the quantities for the selected items. Be sure to change the quantity on the individual line items by adjusting the Quantity field.
- Remove From List – This will remove the selected items from your list.
- Create a New List – This action will take you to the create a list screen. After you create a new list, the items you previously selected will be added to the list and removed from the original.
List Settings
On the settings tab you will have options for editing the list itself. You can choose the privacy of your list and update the title, name and email associated with the list.
- Title – This sets the title of your list.
- Description – Add a description if you would like. Others will see this when viewing your public or shared list. So if this is for a registry add necessary details (event date, shipping address, etc.).
- Privacy Settings
- Public – Anyone can search for and see the list. Users will be able to search for your list using the name and email you provide.
- Shared – Only people with the link you share will be able to see the list. The list will not appear in search results.
- Private – The list is only viewable by you and can not be shared with others and will not appear in search results.
- First Name, Last Name – Your first and lat name and Email Associated with the List
- Email Address – Your email associated with the List
Enter in the appropriate information if you are creating a public list or plan to share you list with others. Others will be able to find public lists by searching for the information you enter here.
Need help? Call us at (805) 564-7655.